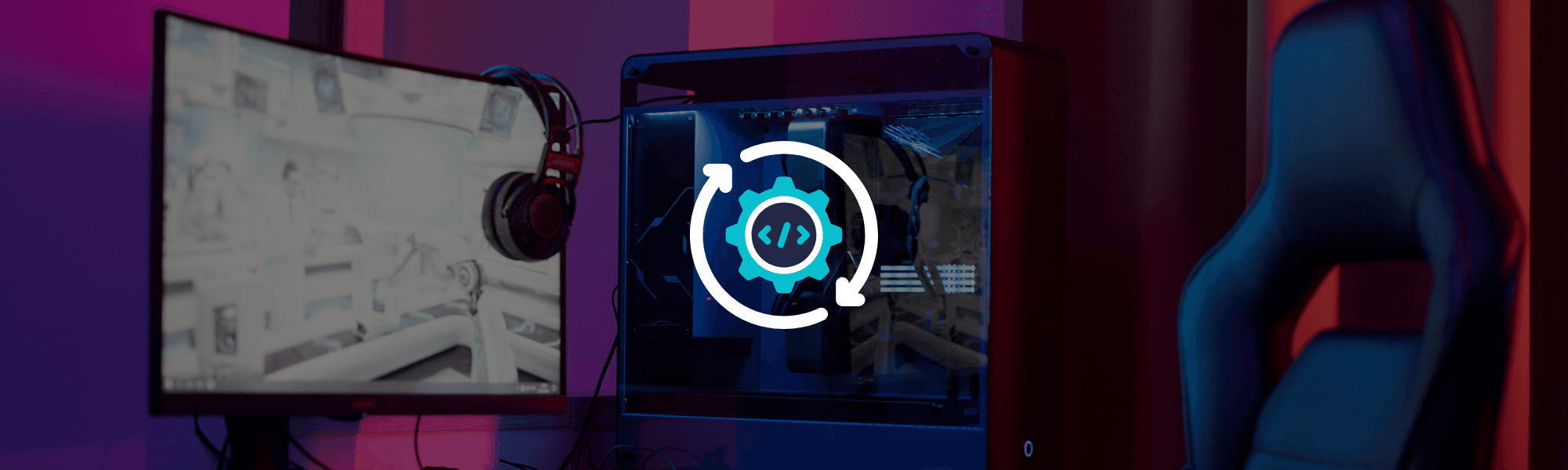
How to Optimise Your PC for Gaming Performance
4 Nov 2024
Share article
Gaming on a PC offers endless fun, but it can also present performance challenges. Without the right optimisations, your experience may not be as smooth or responsive as you'd like. Windows 11 offers several features to enhance gaming, and these steps can help you get the most out of your setup.
Setting Up Windows 11 for Gaming
Whether you’ve purchased a new gaming PC or are optimising your current one, here are tips to improve your gaming quality.
1. Temporarily Disable Memory Integrity and VMP
Windows 11 provides Memory Integrity and Virtual Machine Platform (VMP) features to help guard against malware. However, these security features can sometimes impact gaming performance. Temporarily disabling these features before gaming may help boost performance. Just remember to turn them back on after gaming, as disabling them can increase security risks.
To adjust these settings:
Go to Settings > Privacy & Security > Windows Security > Device Security > Core Isolation for Memory Integrity. For VMP, navigate to Settings > Apps > Optional Features.
2. Customise Graphics Settings
Optimising your graphics can greatly improve the visual quality of games. Adjust settings by pressing Windows+I or searching “display” in the settings. Here, you can control brightness, text size, color calibration, and resolution, tailoring visuals to your gaming preference.
3. Enable Game Mode
Game Mode is a feature in Windows 11 designed to improve gaming performance by prioritising game processes. To enable it:
Open Settings and search for “Game Mode,” then toggle it on. You can also press Windows+G to open the Xbox Game Bar, where you can adjust settings and control volume.
4. Upgrade RAM or Use DirectStorage for Faster Load Times
If you’re experiencing lag, upgrading your hard drive or adding more RAM can significantly improve gaming speed. Windows 11 also supports DirectStorage, which helps to increase frames per second (FPS) and decrease loading times by allowing games to load assets directly from the storage drive.
For more on DirectStorage, see the DirectStorage guide.
5. Silence Notifications for a Distraction-Free Experience
Notifications can be disruptive during gameplay. To turn off notifications:
Go to Settings > System > Notifications and toggle off notifications while you play to avoid interruptions.
6. Download Games With PC Game Pass
After setting up your PC for optimal gaming performance, download the games you love. Consider joining PC Game Pass to access hundreds of high-quality PC games from Xbox for a low monthly fee.
Upgrading to Windows 11 for Enhanced Gaming
If you’re still on an older version of Windows, upgrading to Windows 11 can provide additional gaming benefits and make it easier to connect with friends. Check the Windows 11 specifications to confirm if your device is compatible.
DISCLAIMER: Features and functionality are subject to change. This guide is tailored for users in the United States; availability may vary by region.
By following these steps, you’ll optimise your PC for better gaming performance on Windows 11.
PREVIOUS ARTICLE
NEXT ARTICLE
Related articles

19 Aug 2024
Guide to Starting an Esports Program in Your High School
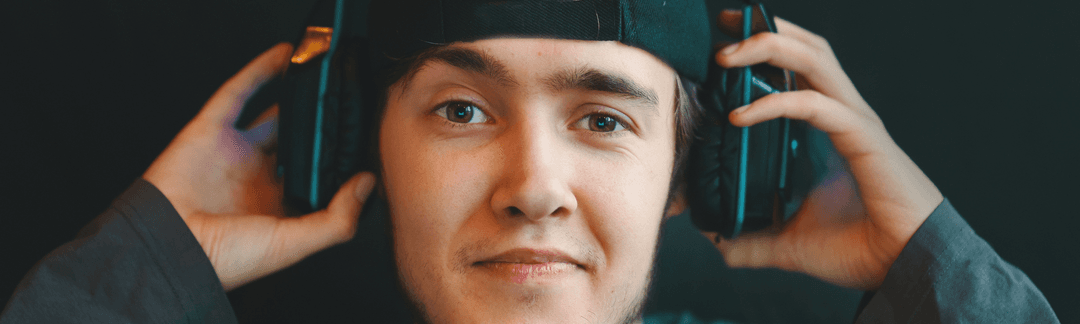
19 Aug 2024
The Importance of Positive Mental Health in Esports
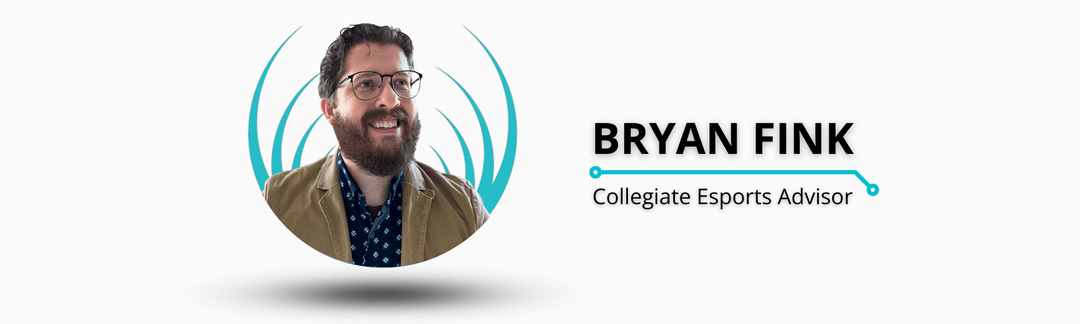
19 Aug 2024
