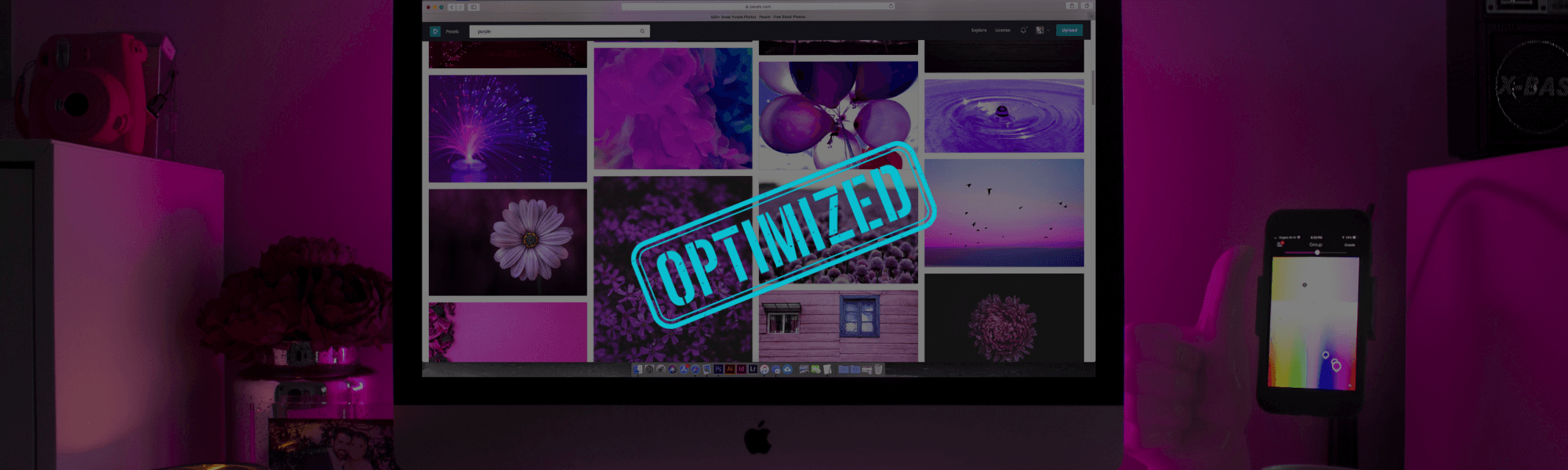
How to Optimise Your Mac for Gaming
6 Nov 2024
Share article
While Macs aren’t as gaming-friendly as PCs, they still have the power to run many popular games. With the right adjustments, you can improve performance and enjoy smooth gameplay on your Mac.
1. Consider Upgrading Your Mac
Newer Mac models are better optimized for gaming than older ones. If your Mac is several years old, consider upgrading to a newer iMac or MacBook Pro. Recent models offer integrated and discrete AMD Radeon graphics cards, ideal for gaming performance. To check your Mac’s GPU:
Click the Apple menu in the top-left corner. Select About This Mac. In the Overview section, look for the Graphics label to see your GPU.
If a new Mac isn’t an option, consider using an external GPU (eGPU) if your Mac has an Intel processor.
2. Clean Up and Update Your System
Ensure your Mac is running smoothly by cleaning up unused files and applying the latest macOS updates:
Delete unused apps and files to free up space. Empty the Trash to permanently remove deleted items.
If you’d like assistance, try using a cleaner app like MacKeeper to identify junk files and automate the cleanup.
3. Disable Background Processes
Background processes can consume valuable resources while gaming. Disabling nonessential apps, such as Notification Center, can help boost performance.
Open Terminal (located in Applications > Utilities).
To disable Notification Center, enter: launchctl unload -w /System/Library/LaunchAgents/com.apple.notificationcenterui.plist
To fully stop notifications, run: killall NotificationCenter
To re-enable Notification Center, use: launchctl load -w /System/Library/LaunchAgents/com.apple.notificationcenterui.plist
Use Activity Monitor to locate other unnecessary background processes that you can disable.
4. Download gfxCardStatus for GPU Management
If your Mac has a discrete GPU, gfxCardStatus is a helpful tool for monitoring GPU usage and managing graphics settings. This free app allows you to switch to Discrete Only mode, ensuring that only your discrete GPU is used when gaming.
5. Close Nonessential Apps Before Gaming
Before starting a game, close memory-intensive apps, especially browsers. Use Activity Monitor or gfxCardStatus to check if any apps are using your GPU. Closing these apps ensures your GPU resources are focused solely on gaming.
6. Adjust Game Settings
While gaming, consider adjusting settings to enhance performance:
Lower graphics settings if gameplay is sluggish. Test both windowed and full-screen modes to see which performs better on your Mac.
If you notice sudden slowdowns, check Activity Monitor to see if any processes started unexpectedly.
7. Use a Second Screen
If you need a second window open (e.g., to chat with teammates or monitor resources), consider using a secondary screen. This way, you avoid resizing windows or using Mac resources for non-gaming tasks. Check out our recommendations for the best monitors for MacBook Pro for an optimal setup.
By following these tips, you’ll enhance your Mac’s gaming capabilities and enjoy smoother performance on your favourite games.
PREVIOUS ARTICLE
NEXT ARTICLE
Related articles

19 Aug 2024
Guide to Starting an Esports Program in Your High School
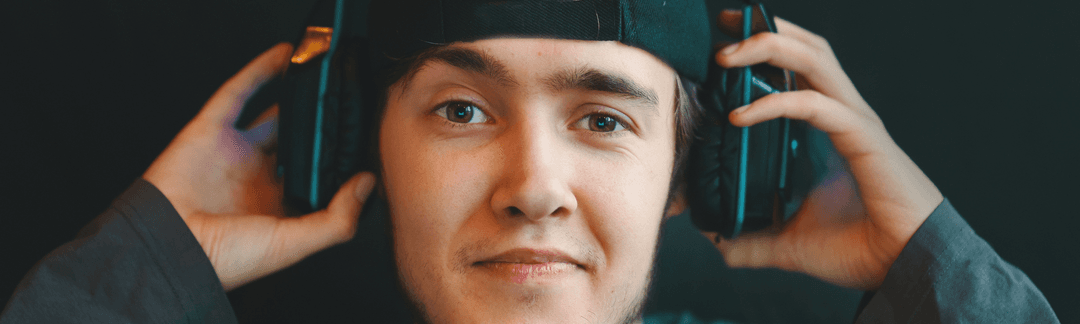
19 Aug 2024
The Importance of Positive Mental Health in Esports
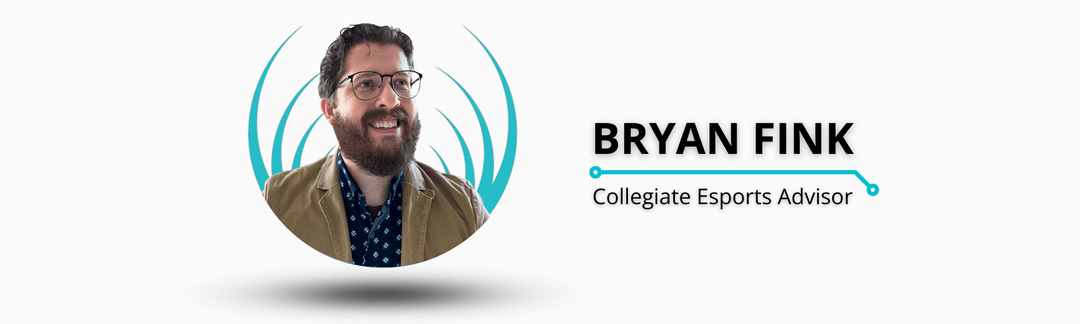
19 Aug 2024
